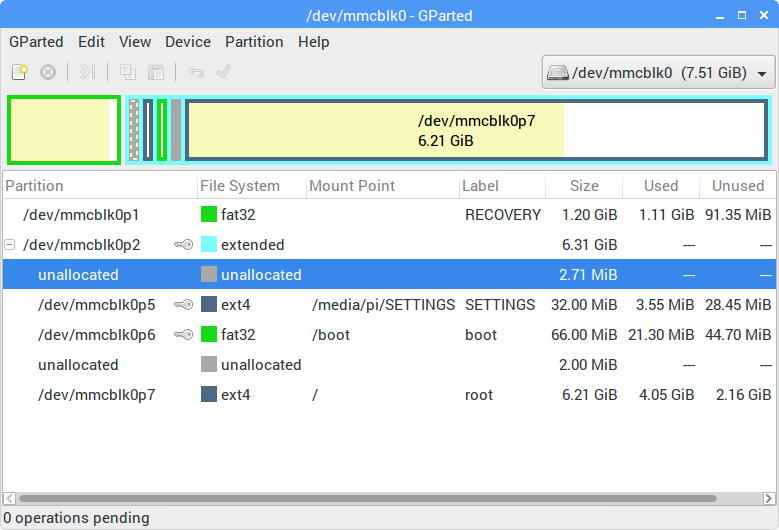У меня в хозяйстве нашлось 6 карт памяти формата MicroSD и я решил выяснить насколько они быстры и хороши в качестве носителя системы для моей Raspberry Pi 3 Model B.
Я рассмотрю каждую из карт в отдельности, а в конце дам сводную таблицу с характеристиками. Скоростные характеристики замерялись при помощи CrystalDiskMark версии 5.2.1, данные усреднялись по результатам 3-х тестов, размер файла для теста последовательного доступа 50 Мб.
1. Strontium 64 GB MicroSD XC класс U1
Карта покупалась в качестве дополнительного хранилища данных для Windows-планшета. Ее достоинства — большой объем при недорогой цене.
 |
 |
Чтение последовательно — 20,2 Мб/сек
Чтение произвольно — 3,6 Мб/сек
Запись последовательно — 11,1 Мб/сек
Запись произвольно — 0,5 Мб/сек
2. Transcend 8 GB MicroSD HC класс 10
Карта покупалась для экспериментов с Raspberry Pi. Ее достоинства — маленький объем — удобно бэкапить.
 |
 |
Чтение последовательно — 19,1 Мб/сек
Чтение произвольно — 4,2 Мб/сек
Запись последовательно — 8,8 Мб/сек
Запись произвольно — 0,9 Мб/сек
3. Samsung EVO+ 16 GB MicroSD HC класс U1
Карта покупалась для Android-планшета.
 |
 |
Чтение последовательно — 20,1 Мб/сек
Чтение произвольно — 3,6 Мб/сек
Запись последовательно — 9,7 Мб/сек
Запись произвольно — 0,8 Мб/сек
4. SanDisk Ultra 16 GB MicroSD HC класс U1
Карта покупалась для смартфона.
 |
 |
Чтение последовательно — 19,9 Мб/сек
Чтение произвольно — 3,7 Мб/сек
Запись последовательно — 13,6 Мб/сек
Запись произвольно — 1,4 Мб/сек
5. Zifro 16 GB MicroSD HC класс 10
Карта покупалась для смартфона.
 |
 |
Чтение последовательно — 26,2 Мб/сек
Чтение произвольно — 5,4 Мб/сек
Запись последовательно — 9,7 Мб/сек
Запись произвольно — 1,2 Мб/сек
6. Kingston 16 GB MicroSD HC класс U1
Карта покупалась для экспериментов с Raspberry Pi.
 |
 |
Чтение последовательно — 26,0 Мб/сек
Чтение произвольно — 5,2 Мб/сек
Запись последовательно — 24,7 Мб/сек
Запись произвольно — 0,5 Мб/сек
Отличная карта с высокой скоростью чтения и последовательной записи, но скорость произвольной записи явно провальная. При использовании с Raspberry Pi субъективно временами чувствуются некоторые подтормаживания. По моему мнению эта карта не подходит в качестве системного носителя для Raspberry Pi. Она неплохо подойдет в качестве хранилища данных — фильмов, музыки для смартфона.
Сводная таблица результатов тестирования
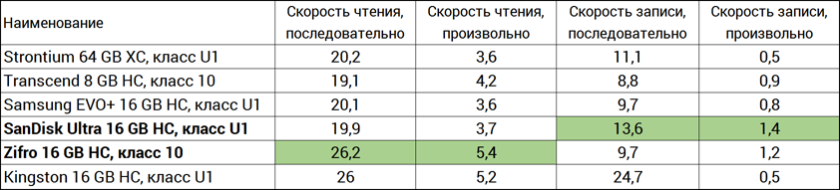
Лучшие результаты по скорости чтения получились у карты Zifro, при этом у нее весьма достойные и стабильные результаты по скорости записи.
Карта SanDisk показала заметно хорошие среди протестированных карт результаты по скорости записи. Скорость чтения у нее обычная, такая же как у конкурентов.
Я планирую далее использовать именно карты Zifro и SanDisk в дальнейших экспериментах с Raspberry Pi. Карту Transcend 8 GB я использую для развития базового образа системы, содержащего удобные мне программы.